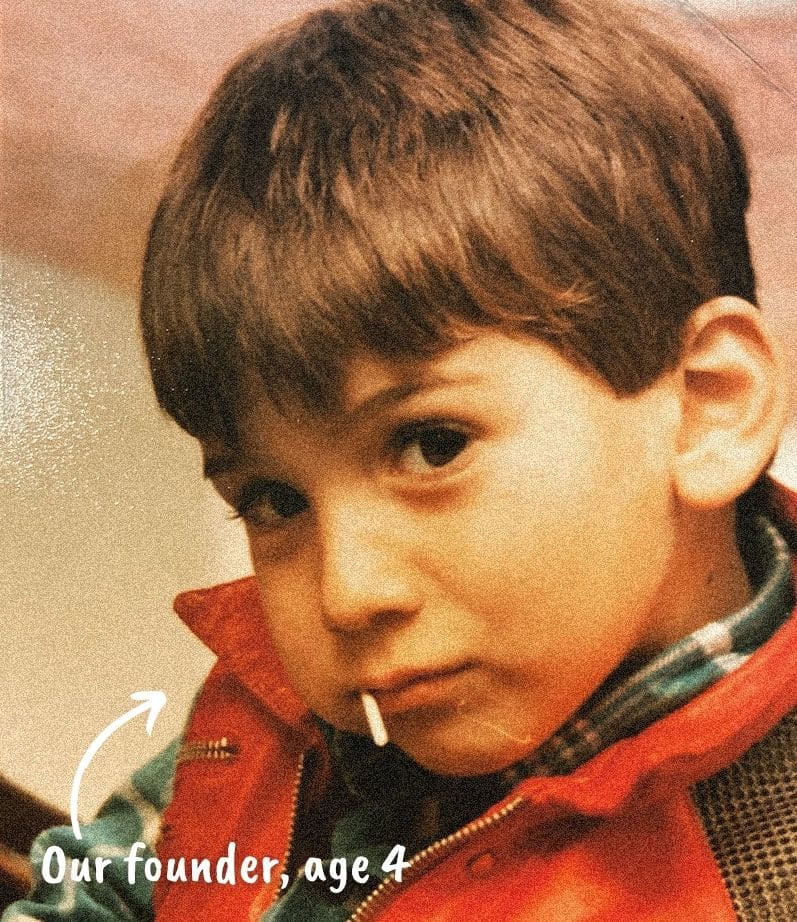Preview Changes to Published WordPress Content Using Advanced Custom Fields
by Jason Unger, Founder
Insights / Website Design /
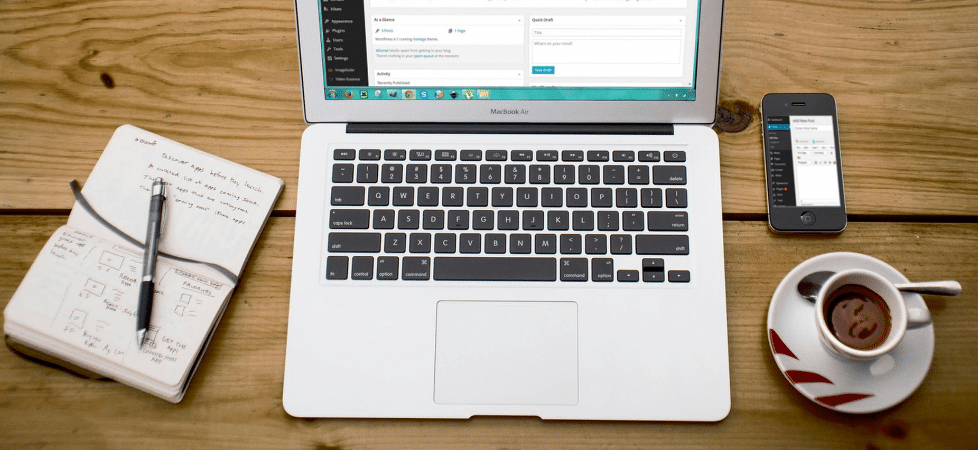
Posting content in WordPress has always been very easy, thanks to its intuitive TinyMCE editor and the flexibility of plugins like Advanced Custom Fields.
With built-in post statuses – draft, pending review, and published – you can easily stage, get feedback, and approval on every piece of content you create. And then once your content is ready to be visible to the world, it’s as simple as scheduling your post or clicking publish.
As you’re creating a page or a post, using WordPress’s “Preview” functionality can be a great way to get a sneak peek at what you’re building – especially if you’d like to see your content in the context of your website’s design. It’s also a great alternative to publishing a post before it’s ready, especially if the newly published post would show up on your homepage, in search results, etc.
But what happens if your content is already published, and you’re looking to make changes to that content?
Here’s where it gets a little tricky.
Previewing Published Posts and Pages with Updated Content
When you have a post or page on your site that’s published and publicly viewable, it’s usually not recommended to make major changes to it “live”.
If you’re simply correcting a typo or adding in a sentence or two, you won’t break anything by editing the content and updating it while live. Generally, if the change you’re making is minor and doesn’t require approvals or review, then it’s OK to update published content like this.
(As a side-note: don’t change published content to “draft” or “pending review” while you make edits; anyone who tries to view your content will get hit with a 404 error page because the content is no longer published. While you, as a logged in user, can see the draft content – regular website users cannot.)
To review the changes you’re making to published content, you may or may not be able to successfully preview your updates without officially “updating” the content and making it live for everyone: it all depends on which editor you’re using.
When you’re using the Classic Editor – the traditional WYSIWYG (what you see is what you get) experience – you can make a text change to a published post, click the “Preview” button, and a tab will open that shows your new content. But when you’re using Advanced Custom Fields, clicking “Preview” to view your changes will show you … none of the updates.
So how can you successfully preview changes to published content using Advanced Custom Fields?
Rewriting and Republishing Content for Preview and Approval
The best way to make major adjustments to already-published content that uses Advanced Custom Fields is by harnessing the power of the Yoast Duplicate Post plugin.
This plugin, made by the same folks who created the popular Yoast SEO tool, has a simple purpose – but is packed with a number of useful features.
While the original goal of the plugin was to make it easy to copy content, there’s a tool that serves our need perfectly. Called “Rewrite & Republish”, you can create an exact duplicate of your existing content (published or otherwise) that allows you to make updates and save your changes without having those revisions go live automatically.
After the plugin is installed, be sure that “Rewrite & Republish” is selected in the “Display” settings.
This’ll add a link to your WordPress pages and posts viewable when you hover.
Clicking “Rewrite & Republish” will create a new copy of your post or page – including all custom fields – separate from your live, published page.
WordPress will treat this new version of your page as a totally separate piece of content, where you can make updates, send to your team for review, and preview – without affecting your live content.
Once you have completed your edits and are ready to make it live, you can Overwrite the existing version with the new one you’ve created with the click of a button. Your new page will replace the old, published page just like that.
Have questions about using this feature or any other WordPress plugin? Reach out to us and we’ll be happy to help.