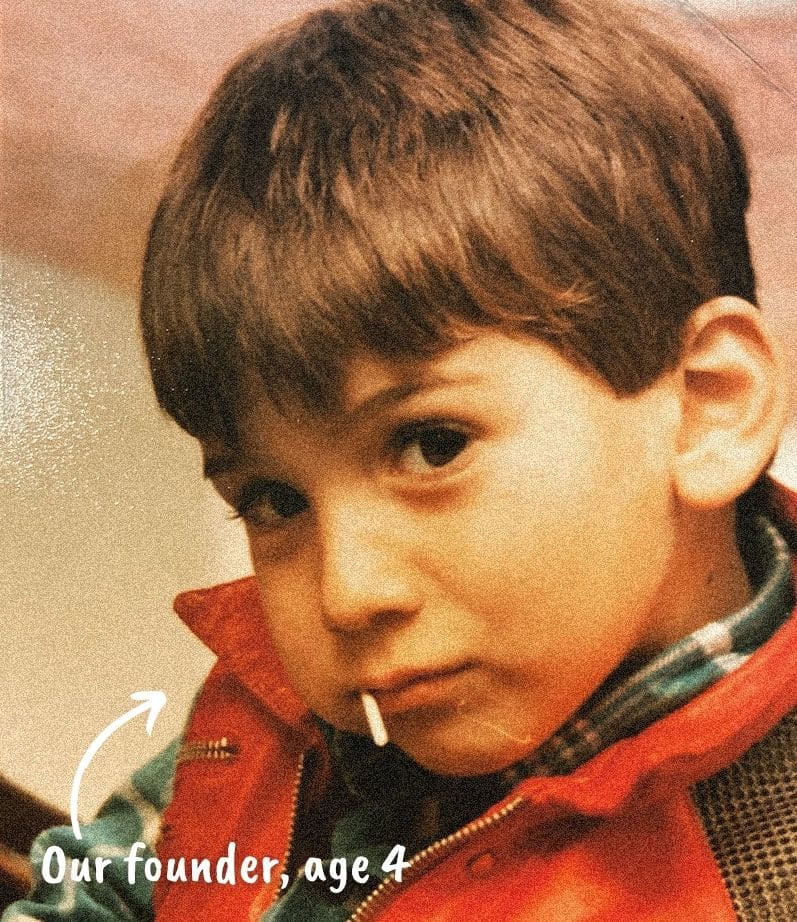Presentation Design Hacks: Use PowerPoint Like a Pro
by Rachel Pluck
Insights / Graphic Design /

When you’re giving a presentation, whether it’s a pitch to a potential new client or customer or an internal brief of a new process or protocol, you want to make sure it looks good. Even further, you want to make sure your presentation makes you as a brand look good.
Not only does your presentation need to present all of the necessary information in a digestible manner, it needs to be engaging to your audience.
We’ve all sat through painfully boring PowerPoint presentations. Don’t let your next presentation become one of ‘em.
At Digital Ink, presentation design is a major area of expertise — we’ve worked on presentations for some pretty big brands, including Bank of America, L’Oreal, Gillette and Kellogg’s.
We checked in with our Creative Director Jason Forrest for some handy tips and tricks for presentation design, specifically taking a look at PowerPoint, one of the most commonly-used presentation programs.
1. Get creative with typography
Nothing will make your presentation look more average than using the default font (we’re looking at you, Calibri).
Rather than using Arial or Times New Roman for the millionth time, branch out and try a unique font style that better captures your topic or message while capturing audience attention.
Better yet, use a font that aligns with your brand — if you have a brand style guide, you probably already have an idea of approved fonts that work well within your company’s creative.
But be sure to err on the side of caution: your typography still needs to be legible (looking at you now, Comic Sans).
2. Use quality images
Using impactful imagery and high-quality graphics in your presentation is a great way to spice things up, but not just any old image will do.
Stay away from childish clip art or really bad stock photos that come with the software.
Chances are, if it’s free to use with your version of PowerPoint, your audience has probably seen it before, taking away any potential wow-factor.
You can take your own photos with a digital camera or smartphone, or purchase a quality stock image from a site like Adobe Stock or iStock.com.
Make sure that the resolution of your image suits your needs. Never stretch or skew an image to fit in the desired frame.
3. Make use of slide masters
A slide master will let you stretch your creative muscles, making almost any slide layout a possibility.
In short, a slide master is the top slide that controls all of the information about the theme, layout, style, font and position for all slides in the deck that use it as a base.
This can make editing an existing theme or creating a custom template a breeze.
Slide masters offer you a wide variety of layout tools, allowing you to set images and text as placeholders for future slides, in the exact places you want in almost any combination you can think of. This really allows you to get creative with your design without locking you into a particular theme.
You can create as many slide masters in your presentation as you’d like, but make sure that your presentation still flows cohesively!
4. Edit images directly in PowerPoint
This may seem counterintuitive to a professional graphic designer, but you don’t necessarily need to edit your images in Photoshop or another design program before pulling them into your PowerPoint presentation.
The built-in image crop tool in PowerPoint is surprisingly robust. It will limit the amount of time it takes to create a presentation and can help to keep your overall file size low.
PowerPoint even allows you to make basic color corrections to an image, which is great if you snapped a quick picture on your iPhone or camera. Use the “corrections” tool to desaturate photos or adjust the brightness/contrast levels to reduce over- or under-exposure of an image.
Lastly, once you have your image edited as desired, use PowerPoint’s align tool to perfectly line up an image in the slide, in relation to other images or text boxes.This can help to make sure your layout is crisp and exactly how you want it, eliminating the guesswork.
5. Reduce file size before sharing
Now that you’ve got all of your elements set up and your layout perfected, it’s time to save out your file and gear up for the big presentation.
Depending on where you need to save or send your PowerPoint, whether it’s going on a thumb drive or being emailed to a coworker, file size matters.
If your presentation is huge, trim down the excessive image sizes to help cut back. Go to File > Compress Pictures and then check the box that says “delete cropped areas of pictures.”
This will get rid of the parts of images that you already cropped out of your layout that you no longer need.
Feel free to adjust the various picture quality sizes so that you get an image resolution that looks good in your presentation but helps you to achieve a minimal file size.
If you’re looking for even more tips on presentation design, check out this presentation Forrest created with some of his top tips (back in our Junger Media days).
A presentation within a post about presentations — very meta, we know.
Need more help? Reach out to see how we can make your next presentation a knockout.
How do you make your presentations look good? Let us know on Twitter.